
Overview
This document details how to add a signature in CMPOnline used when sending an email with the Enhanced Email add-on. This document details two areas where you can configure this signature, the default signature and the user’s personalized signature.
Setting the Default Signature
If you have a default signature you wish to be used throughout your company, you may set the template for that under the company settings. Please note though, users will still have to follow the steps below for setting up their individual signatures.
- Navigate to Administration > Set Up > Company > (Enhanced Email).
- Click “view” under Default Signature.
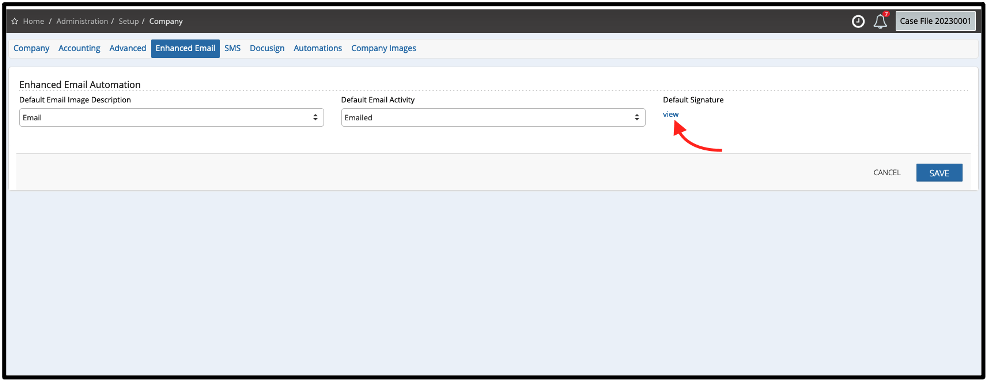
- Populate the text box with the default signature you wish to use. This can be a mix of text you wish the user to change and text you wish to keep as seen below.

- Once done, close and click Save.
Setting User Signatures
- Navigate to User Preferences.
- Click “view” under the Enh. Email Signature section.
- If your company has set up a default signature, as seen above, click (get default) and change the text as needed.
- If your company has not set up a default signature, begin to create your signature as needed.
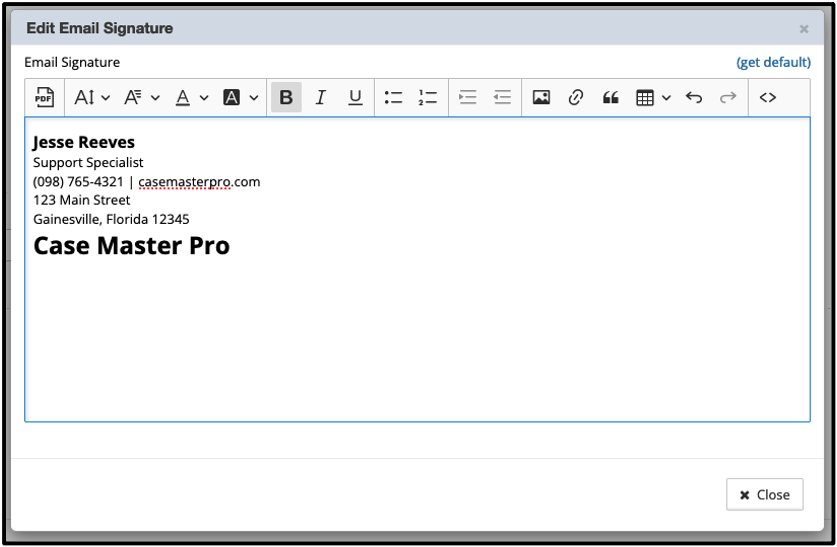
- Click close, then click Save.
- Now, once you begin to write an email using the enhanced email automation feature, this will automatically populate for you.



