
Overview
This document provides step-by-step instructions on configuring and using the Favorites feature in CMPOnline. By setting up Favorites, users can efficiently navigate to their most frequently visited pages, improving workflow and accessibility.
Before proceeding, it’s important to understand where your Favorites are located within CMPOnline. These Favorites are distinct from your browser’s bookmarks and are designed exclusively for your CMPOnline experience.

Adding Screens to Favorites
CMPOnline allows you to save any screen as a favorite for easy access. To add a screen to your Favorites menu:
- Locate the star icon in the top left corner of any screen.
- Click the star to turn it from black to white—this adds the screen to your Favorites list.
- Once a screen is added, it will be accessible via the Favorites menu.
Note: Favorites are listed in the order they are added. To change the order, a screen must be removed using the same steps as above and re-added in the desired position.
Unfavorited Page:

Favorited Page:

Viewing Your Favorites
To view and navigate to your saved favorite screens using your mouse:
- Click the Favorites star in the top right menu.
- A dropdown list will appear displaying all of your saved favorite screens.
- Select the desired screen to open it immediately.
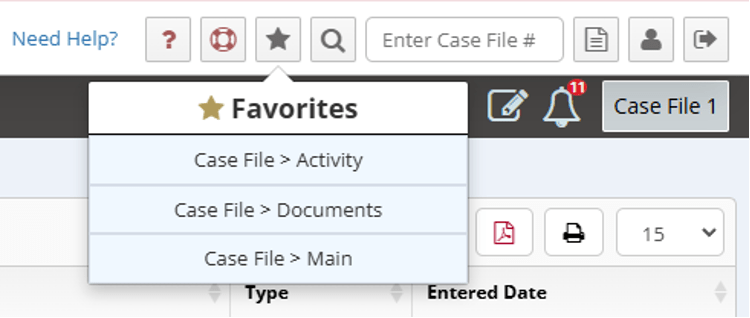
For even faster navigation, you can access your first nine favorite screens using a keyboard shortcut:
- Press Alt + [Number], where the number corresponds to the order of the screen in your Favorites list.
- For example, if your first favorite is Case File > Financial > Transactions, pressing Alt + 1 will open it instantly.
- This feature enhances workflow efficiency by minimizing clicks and allowing rapid screen transitions.



