
Overview
In this document, we’ll be looking at batch documents within CMPOnline. Batch documents allow users to generate many documents at once, rather than on a case-by-case basis.
Adding Batch Documents from the Tools Menu
NOTE: Setup and knowledge of Custom Reporting is required for this method.
- Navigate to Tools > Batch Documents.
- Click Add Batch Documents.
- Select a Custom Report from the Custom Report Source.
- Click View to ensure that the correct files are generated from the custom report. These are the files that your documents will be generated for.
- Once verified, click back.
- Select the document package you would like to generate for all the files seen before.
- Change the Opponent Option and Account Option if needed.
- Click Add Batch Documents.
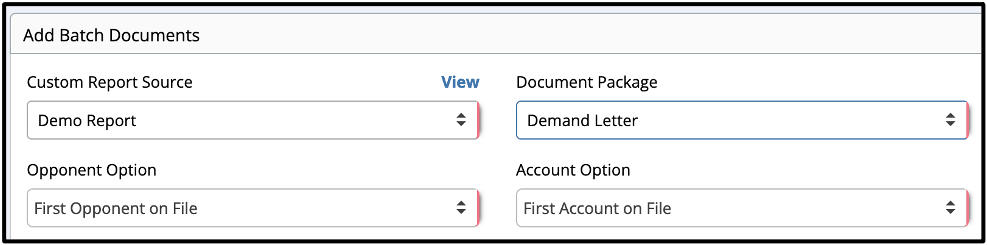
Adding Batch Documents from the Case File Menu
It’s also possible to add documents on a case-by-case basis throughout your workday and generate them in a batch at the end of the day. To do so:
- Navigate to Case File > Documents.
- Select the Document, Account, and Debtor you wish to add to the batch.
- Click the Orange “Add To Batch Documents” button.
Generating Batch Documents
- Select the batch document you wish to generate on the Tools > Batch documents screen.
- Click Generate.
- View the Batch Document Jobs grid below and click View Document once the status reads Completed.
Verifying Batch Documents
- Navigate to Tools > Verify Documents.
- Once you have verified all documents generated correctly in the Generating Batch Documents section, select all the documents you wish to verify using the checkboxes on the far right.
- Click verify Selected.
Additional Tools
- Auto Verify:
Under Tools > Batch Documents, select “Auto Verify during Batch Document processing”. This will allow you to skip the Verification step above. Only check this if you are positive you do not need to review the documents prior to verifying. Verification of documents will create a chain reaction that auto-saves each file based on how your document package is set up, such as:- Enter an activity note that the document was generated.
- Enter / remove any reviews tied to that document package.
- Enter checks / billing based on the document package setup.
- Send to Imaging:
Next to the select buttons, there is a “Do not send to Imaging” dropdown. You can also select to send to imaging as a PDF or DOCX. When selected, a dialog box will appear letting you know an image description must be specified in the document package setup in order for the document to be automatically imaged.



