
Overview
This document details how to add a signature to a user’s settings in CMPOnline. This process allows a document to automatically generate the user or the responsible attorney’s signature without need for editing after generation.
Please keep in mind that this is different from creating a signature used in enhanced email automation. For more information on this, view our Adding an Enhanced Email Signature help file.
Adding the Signature to the User
- Navigate to Administration > Security > Users > (User Settings).
- Scroll down to the bottom of the page and click on Add Signature.
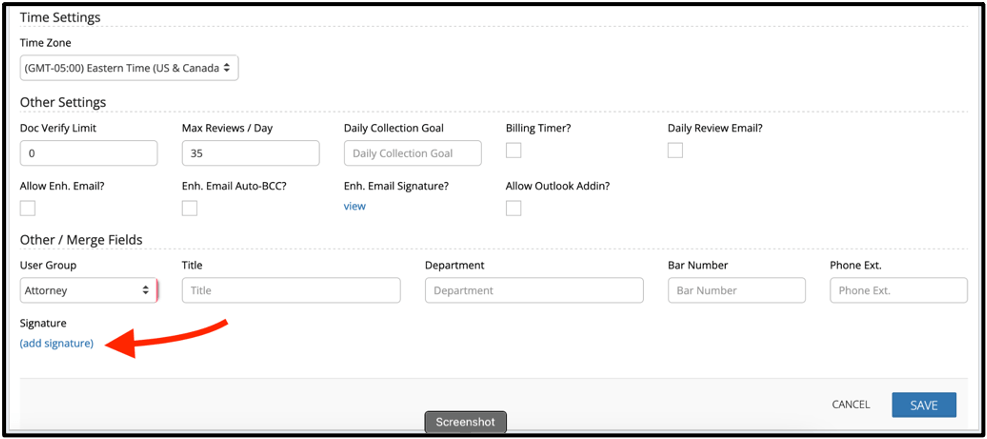
- Drag and drop or click the blue link and select your signature.
Note: This must be in PNG, GIF, JPG, or SVG format.
- Click Save on the user settings screen.
Adding the Signature to a Document Template
- Navigate to Administration > Set Up > Document Templates and open a template.
- Search for _ATTORNEYSIGNATURE or _USERSIGNATURE in the CMP Merge Fields search box.
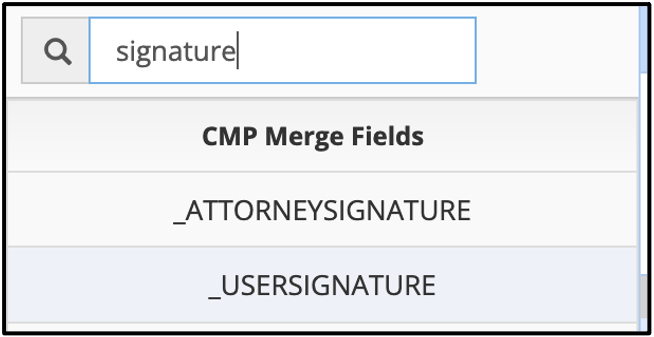
- Select the field and drag it into the desired place on your document.
- Click Save.
NOTE: For the Attorney’s signature to populate correctly, an attorney must be assigned to the file as the responsible attorney under Case File > Main > Settings Tab > Resp. Attorney.



