
Overview
In this document, we’ll be looking in CMPOnline at processing a file when a debtor has declared bankruptcy. This will include several steps, such as adding bankruptcy details to an opponent, removing a payment arrangement, adding a hold code, then closing the file. This process is only done after the responsible attorney has verified the debt is included on the debtor’s bankruptcy filing.
Adding an Activity Note to the File
- Navigate to Case File > Activity.
- Check to see if another user has added a bankruptcy activity code to the file. If not, continue to the next steps.
- Click “Add New”.
- Select the correct bankruptcy activity code.
- Add a comment or note if needed.
- Change the Note Date if needed.
- Select the debtor this bankruptcy applies to from the debtor dropdown.
- Add any images or reviews needed if necessary.
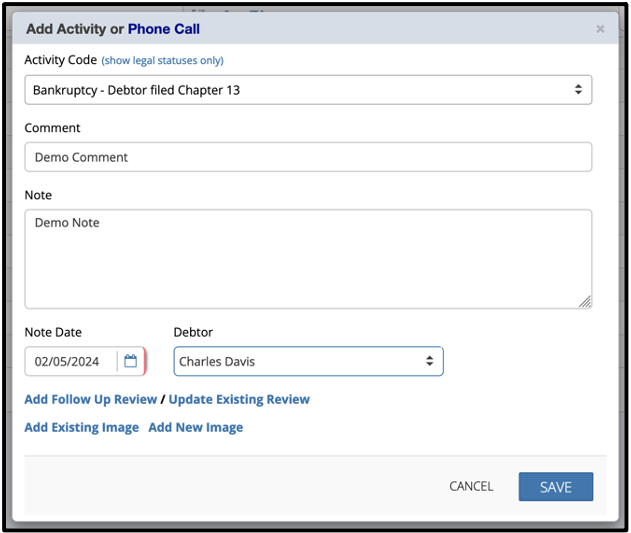
Adding Bankruptcy Information to the Debtor
- Navigate to Case File > Opponent > More > Bankruptcy.
- Populate the fields as necessary, such as:
- Case Number
- Chapter
- Filing Date
- Trustee
- If you do not see the trustee needed in the dropdown provided, follow the steps below:
- Navigate to Contacts > Trustees.
- Click “Add New”.
- Fill out the Trustee Contact Card, and click save.
- Navigate back to the bankruptcy screen and select your new Trustee.
Adding a Hold Code and Removing the Payment Arrangement
- Navigate to Case File > Opponent.
- Click on the Hold Codes section.
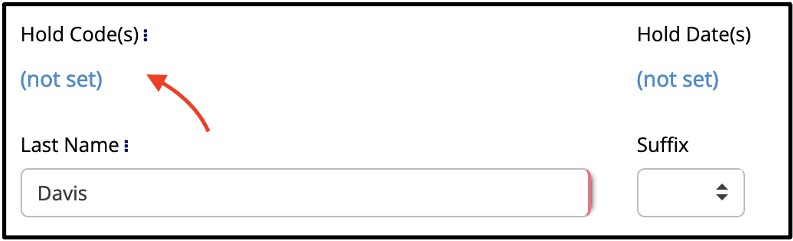
- Select the Bankruptcy Hold Code. This hold code should have the following configured:
- Popup Message – stating that the debtor has filed bankruptcy.
- “Ask to Remove Pmt Arrangement?” box checked.
- “Display in Red?” box checked.
To ensure these settings are configured correctly, you can navigate to Administration > Lookups > Opponent > Hold Codes, and edit the bankruptcy hold code.
- Once this hold code is set and saved, click “Yes” when it asks if you want to remove the payment arrangement automatically.
Closing the File
- Navigate to Case File > Main > Settings.
- Select Bankruptcy from the Reason for Closing dropdown menu.
- Click “Close File”.



