
Overview
This document details how to import files in a batch using Excel. Opposed to creating files individually, this feature allows you to save time and effort by creating many new files at once. Please read through this thoroughly before continuing with this process, and if you have any questions, please contact a CMPOnline representative.
Excel Placements – Step 1
This process utilizes examples from Microsoft Excel, though you may utilize any spreadsheet editor of your choice.
- In CMPOnline, navigate to Tools > Data Import > Excel Placements.
- If you need a spreadsheet template, you can download one from this screen. If needed, simply click the word “Here” to download the provided Excel file you can use. This is shown in the picture below.
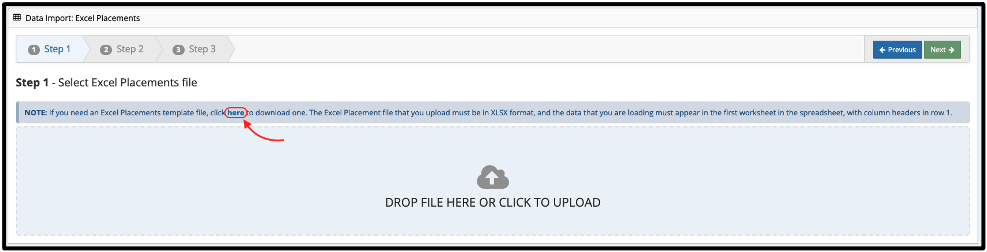
- Once downloaded, open the Excel file and begin filling out the spreadsheet.
- Each row in the spreadsheet corresponds to a new file.
- Each column in the spreadsheet has a corresponding field.
- NOTE: You must always include at least one of the following: the account information or judgment information. If they are not included in your mappings and the values populated in the spreadsheet, the entire record will be skipped. If you intend to add a debtor to the imported case file, you must map the Last Name field for the debtor, and it must be populated in your spreadsheet.
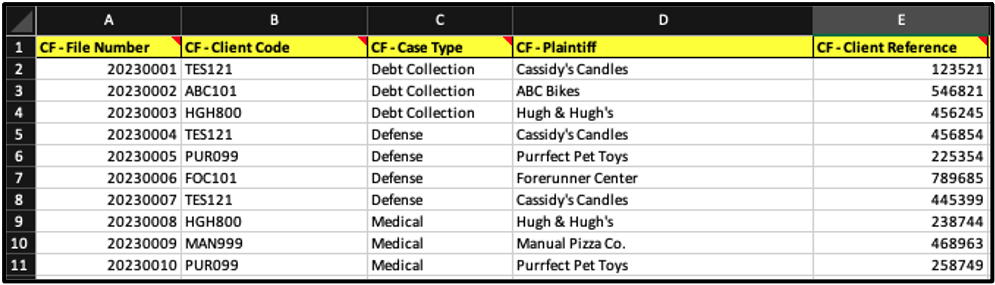
- Once done populating the Excel sheet, save this file to a folder on your computer. We will access this file in the next step.
- Back in CMPOnline, navigate to Tools > Data Import > Excel Placements.
- Click the arrow above the words “Drop File Here or Click to Upload” to locate and upload the previously edited Excel sheet.
- Click the green “Next” button at the top of this screen.
Excel Placements – Step 2
In step two, we will map the fields we populated within the spreadsheet to CMPOnline’s fields.
NOTE: You can save your mappings to help save time if you will be receiving the same spreadsheet on a consistent basis. If you have previously saved your mappings, skip down to “Load Previously Saved Mappings:
- Map the Fields
- Search for and select File Number from the left side grid.
- Search for and select File Number from the right side grid.
- In the middle of the two grids, click Map Fields.
- If you populated a spreadsheet column with a field other than what it was labeled as, this is where you will make that distinction.
- Repeat this process until all fields from the spreadsheet are mapped.
- Ensure all fields are accurately mapped, then click the green “Next” button at the top of this screen.
- Load Previously Saved Mappings
- Scroll down to “Mapped Fields” on the left side of the screen.
- Click on the file folder icon.
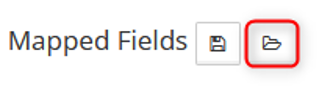
- Select the correct mappings and then click “Load”.
- Click “Next” and move on to Step 3.
Excel Placements – Step 3
In step three, we set some default values providing a value is not recognized when uploading.
- From the Client drop down, select the client you wish to default to if the client is not recognized from the spreadsheet. NOTE: This is a required field.
- From the Case Type drop down, select the case type you wish to default to if the type is not recognized from the spreadsheet.
- From the Account Type drop down, select the account type you wish to default to if the type is not recognized from the spreadsheet.
- Change the Referral Date, if desired. NOTE: This is a required field.
- From the Branch drop down, select the branch that you wish to default to if the branch is nor recognized from the spreadsheet.
- Select the Ignore Zero Values in Fields? box if you wish to ignore zero values from the spreadsheet.
- Select the Merge Accounts with the same Opponent Name? box if you wish to merge accounts from the spreadsheet with the same opponent name.
- Click the green “Import” button at the top of this screen.
- After complete, scroll down and click “View Log” and look for any warnings.
Adding Potential Files
- In CMPOnline, navigate to Tools > Data Import > Potential Files.
- NOTE: Before the next step, it is important to take time and review the Potential Files before importing them to make sure that everything is correct as well as review the automatic Conflict Check that the system runs (at the far right of each line of the potential files grid)
- After reviewing the files, you can then select the files you wish to create from the previously imported spreadsheet by selecting the corresponding boxes to the left of the file(s) or by clicking the Select All box.
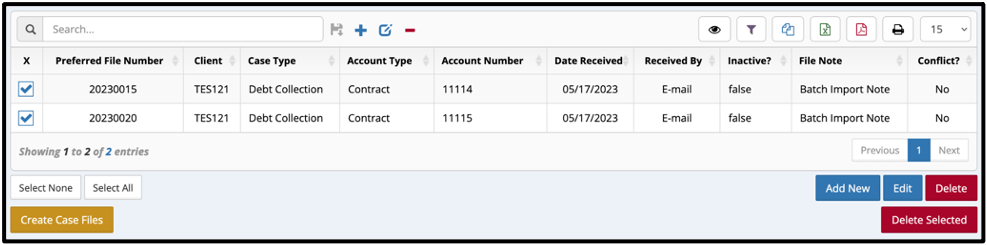
- Click the yellow Create Case Files button in the bottom left of the grid.
- Select a starting case number and click Create.
- After complete, scroll down and click “View Log” and look for any warnings.



