
This document details the different File Statuses in CMPOnline to help indicate the current state of the file. There are five different states, such as “NPEN” (New File Pending), “NEWF” (Open File), “CLOS” (Closed File), “CLOP” (Closed File Pending), or “REOP” (Reopened File).
New Case File Pending (NPEN)
This is the first case file status shown on all case files and will display in green. New Case File Pending notates that the case file is not yet open and ready to be worked on, but may require additional information before opening.
To check whether the case is ready to be opened:
- Navigate to Case File > Problems.
- Click “Check It”
- Resolve any problems listed in the screen.
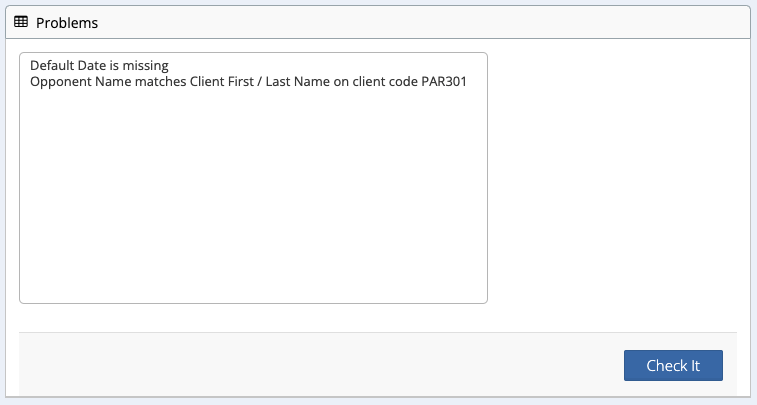
- Once completed, navigate to Case File > Main > Settings.
- At the bottom of the screen, click “Open File” to push the file to our next status code.
File Open (NEWF)
The File Open status, displaying in gray, notes that this file is open and ready to be worked on. While each firm is different in their operations, here are some helpful documents to get you started on how to work through a case file:
- General Navigation Menus and Buttons
- Creating a New Case File
- Creating a New Client (Part 1)
- Basic Document Generation
- View more of our General Case Management topics HERE
To move to the next case file status, we’ll navigate back to the Case File > Main > Settings screen, select a reason for closing, and then close the file.
Closed File Pending (CLOP)
When trying to close a file, it is possible that there will be unresolved processes, such as outstanding checks, uncleared checks, client funds, billing, etc. When this happens, a pop-up window will appear to notify you before the case file will be moved to the Closed File Pending file status, which will be displayed in orange.
To fully close the case file, simply navigate to the screen with the outstanding task and resolve the process. For example, you might need to put in a review for accounting to print a refund check to the client or review why there are uncleared transactions. Once this process is complete, navigate back to the Case File > Main > Settings screen to again select a reason for closing and close the file.
Closed File (CLOS)
Once a file is fully closed, it will be notated with the CLOS file status, which displays in red. Please note that closed files will not be shown by default when searching for files using CMPOnline’s Find feature. To search for closed files, you will specifically need to open the Find feature and select “Closed Files” or “All Files” from the File Type dropdown menu.
Reopened File (REOP)
If a file is currently in the CLOP or CLOS statuses and you need to reopen it:
- Navigate to Case File > Main > Settings.
- At the bottom of the screen, click “Open File”.
Now if you navigate back to the Main > Case File screen, you’ll notice that the file status reads File Reopened and the Case File number in the upper right corner displays in gray, similar to the File Open (NEWF) status.



