
Overview
In this document, we will be looking at how to use Document User Prompts (Ask Fields) in CMPOnline’s document templates. If you are not already familiar with Document Templates in CMPOnline, please review our BASIC and ADVANCED document generation help files before proceeding.
Adding Ask Fields
- Navigate to Administration > Setup > Document Templates.
- Open the template you wish to add an Ask Field to.
- Same as adding a regular merge field, put your cursor where you wish to enter the field and double click the “_ASK” field (you also have the option to drag and drop).
- When a pop-up appears, we will enter the following fields into the dialog boxes:
- Variable Name – This allows CMPOnline to identify your field and this must be a unique field name without spaces. Use the pre-created fields for reference.
- Prompt / Question – This is what the user generating the document will be asked upon generation.
- Default Answer – This is an optional field that allows you to set a default answer if no change needs to be made.
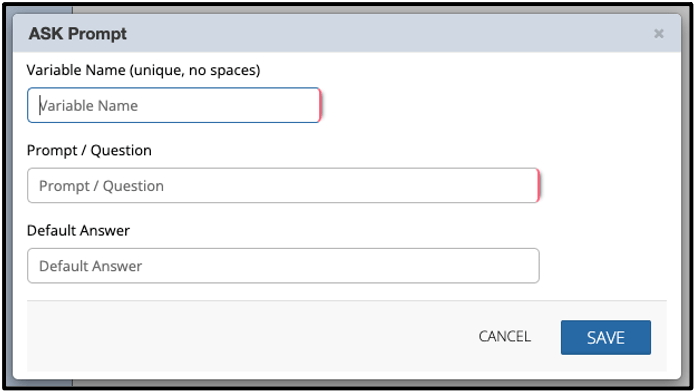
Once you insert your Ask Prompt, please test your template to ensure you have the proper setup in place. You have the option of more than one Ask Prompt per document as long as the Variable Names are not the same as the previous prompts in your document. For any advanced questions, please reach out to a CMPOnline representative and we will be happy to assist.



