
Overview
In CMPOnline, users have the ability to track payment arrangement information relative to each debtor. This information is stored for use in custom reporting, document generation, and more. This document will detail the steps needed to record and use payment arrangement information in CMPOnline.
Recording Information
- First, navigate to Case File > Opponents.
- At the top of your screen, click the “Financials” tab.
- Record any relevant information within the appropriate fields in the Payment Arrangement area.
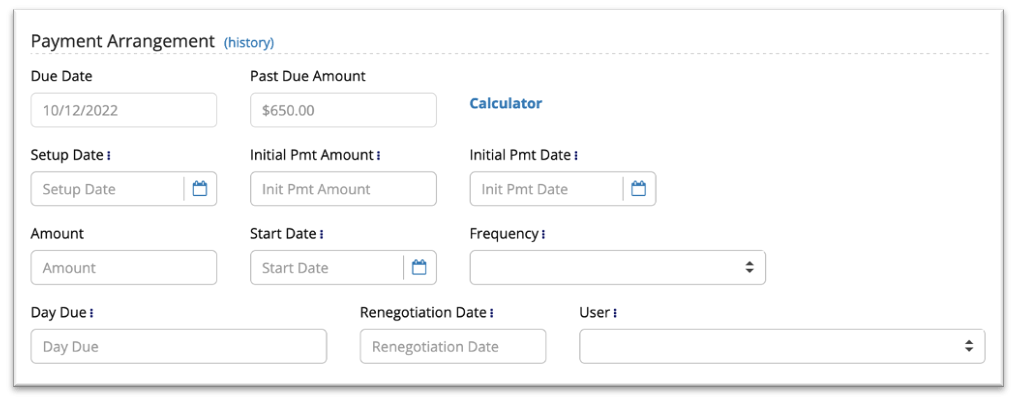
Payment Arrangement Calculator
CMPOnline provides a custom calculator, specific for calculating payment information. This calculator allows you to input the amount of each payment and receive the number of payments back, or inversely the number of payments and receive the amount of each back.
- Navigate to Case File > Opponents > Financials.
- Click on “Calculator” under the payment arrangement header.
- Enter the arrangement amount. This can be done either manually or using the provided slider to select a percentage of the balance.
- Select the frequency of payments using the Frequency dropdown.
- If you know the amount each payment will be, then enter that amount in the Amount/Pmt field and click tab. This will fill out the remaining fields automatically.
- If you know the number of payments, then enter that amount in the Number of Pmts field and click tab. This will fill out the remaining fields automatically.
- If you wish to print a custom schedule, enter a Start Date and then click Print Schedule.
Removing Payment Arrangements using Hold Codes
CMPOnline provides the option for hold codes to prompt users to remove payment arrangements.
- Navigate to Administration > Lookups > Opponent > Hold Codes.
- Select the hold code you would like to prompt users to remove the payment arrangements for when added.
- Ensure the “Ask to Remove Pmt Arrangement?” checkbox is checked.
- Click Save.
To see this setting in action, add the previously edited hold code to a debtor. Upon doing so, you will be given the option to remove all payment arrangement information. If you select Yes, then all information is automatically deleted.
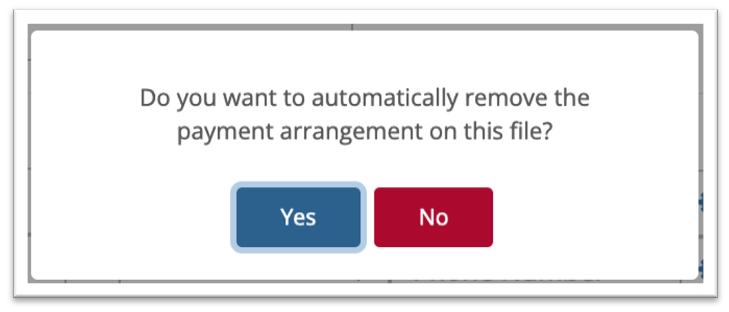
Adding Payment Arrangements Video Highlight



