
Overview
This document details how to print and finalize bills within CMPOnline. This is an essential process that allows for ensuring accuracy before moving any bills from the Unbilled section to the Billed section.
Viewing Unbilled Items
To start, we’ll look at the currently unbilled items within a case file. To do this, we’ll navigate to Case File > Financial > Billing > Unbilled.
Before continuing, we can edit any current bills or add bills using this screen now.
Selecting Bills
To begin printing the bills we viewed in the Viewing Unbilled Items section, we’ll navigate to Accounting > Billing > Print Bills.
From here, we’ll select the criteria by which we want to run the bills. Note that if we do not select any criteria, the application will prepare bills for all clients and all service codes.
To select criteria though, we have several options.
First, we can select specific clients whose bills we wish to print by selecting their checkboxes like so.
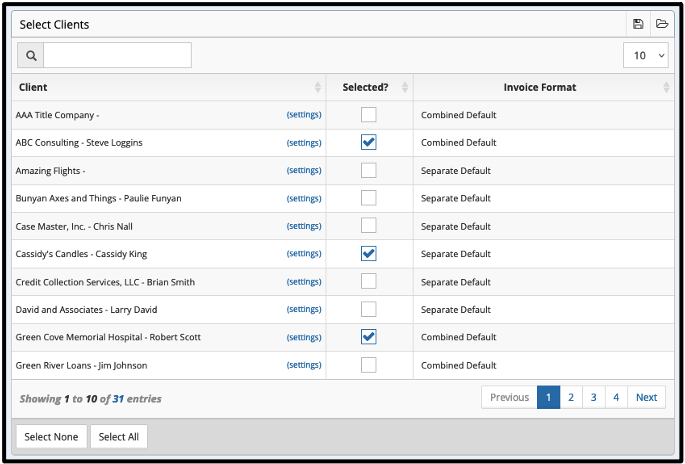
We can then further select specific Types to bill using the right side grid similarly.

If you wish to then filter these bills further, we can select More Options above to filter by Case File Default User, Resp. Attorney, Account Executive, and/or Bill Through Date.
Lastly, seen in the screenshot below, we can enter a file number to print all bills currently on a file. We can do this by entering the file number here.

Printing Bills
Once you have your criteria selected, click on the Print Bills button in the upper right of the Accounting > Billing > Print Bills screen.
Once printed, a new window will appear. In this window you can review the bills for accuracy.
Also on this screen, we can physically print the bills, save them to our computer, email them through CMPOnline, and/or save them to imaging as a PDF.
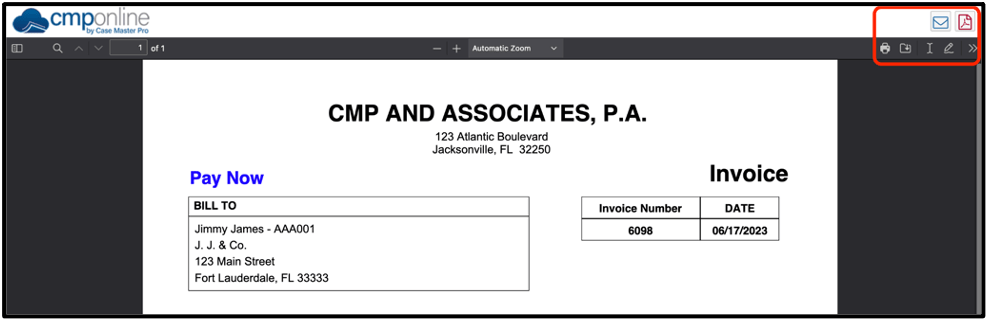
Once bills have been reviewed for accuracy and saved if needed, we can close out of this window and move back to our main CMPOnline window.
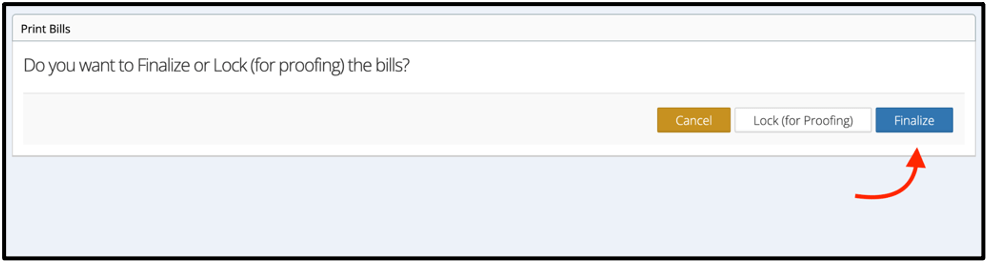
If any bills printed needed to be edited, we can click Cancel and then edit and repeat this process. If all bills were accurate, we can click Finalize as seen above.
Once finalized, bills will be moved from the Unbilled section to the Billed section of the application and then will be ready to be paid.



