
Overview
In CMPOnline, hold codes allow you to mark important information about individual opponents. These hold codes appear anytime a user loads the case file, so it is very useful when used correctly. In this document we’ll look at how to add hold codes both to the system and to individual opponents.
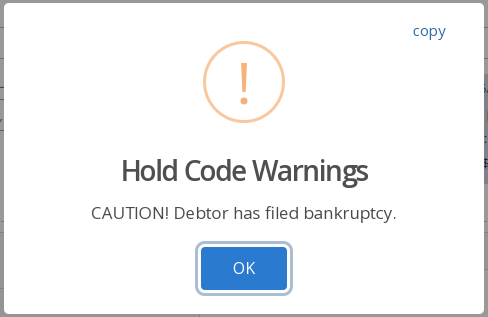
Adding Hold Codes to the System
- Navigate to Administration > Lookups > Opponent > Hold Codes.
- You can use the hold codes grid to edit, delete, and sort existing hold codes. To add a new code, click “Add New”.
- Each code needs a unique code, 1-3 letter code such as AOD or HB. Enter this into the Code field.
- Enter the description of the code in the Description field.
- Check “Display in Red?” if you’d like the code to highlight red when assigned on the Case File screen.
- Check “Garnishment?” if the code is for a garnishment.
- The popup message that appears when the case file is loaded can be entered in the bottom box of this popup.
- Click “Save”.
Adding Hold Codes to an Opponent
- Navigate to Case File > Opponents.
- On the contact card, click the hold codes at the top of the screen. A popup will appear.
- To add a hold code, click “add hold code”.
- From the dropdown, select the hold code you wish to add, was well as the hold date if needed.
- You can drag the rows below to re-order them. The top most row is included as the default hold code for custom reporting and document merging.
- If you wish to remove a hold code, simply click the garbage can icon the right of the hold code to remove it.
- Click “Save”.



